I denne artikel
Forbind dit domæne
Første skridt, når du skal oprette din hjemmeside, er at forbinde dit domæne. Hvis du ikke allerede ejer et domæne, lader Hostinger dig registrere et gennem deres side. Hvis du vælger deres årlige Premium eller Business plan, får du et gratis domæne med i købet. Eftersom jeg valgte en kvartalplan til min hosting, måtte jeg tilkøbe et domæne. Hvis du glemte at registrere et domæne som en del af tilmeldingsprocessen, er det intet problem. Du kan bare gøre ligesom jeg. Start med at logge ind på din Hostinger-konto og klikke på “Domains” øverst på siden. Her bliver du ført til Domain Management-siden. Her kan du klikke på “Register Domain”. Nu bør du blive vist Domain Checker-siden, hvor du kan indtaste dit ønskede domænenavn. Indtast hele navnet inklusiv suffikset (.com, .net eller lignende) i tekstboksen, og klik “Check It”.
Nu bør du blive vist Domain Checker-siden, hvor du kan indtaste dit ønskede domænenavn. Indtast hele navnet inklusiv suffikset (.com, .net eller lignende) i tekstboksen, og klik “Check It”.
 Hvis domænet er tilgængeligt, vil du blive vist prisen for dette samt priserne for samme domænenavn med andre suffikser. Hvis domænenavnet allerede er i brug, er det bare om at klikke tilbage og prøve igen. Når du er klar til at købe et domæne, skal du klikke “Add to Cart” og gå videre til kassen.
Hostinger lader dig registrere dit eget domæne med gennemsnitlige priser for .com samt super lave priser på domæner, der ender på .online og .tech.
Hvis domænet er tilgængeligt, vil du blive vist prisen for dette samt priserne for samme domænenavn med andre suffikser. Hvis domænenavnet allerede er i brug, er det bare om at klikke tilbage og prøve igen. Når du er klar til at købe et domæne, skal du klikke “Add to Cart” og gå videre til kassen.
Hostinger lader dig registrere dit eget domæne med gennemsnitlige priser for .com samt super lave priser på domæner, der ender på .online og .tech.
 Betalingsprocessen, når du køber dit domæne, er den samme som med din hjemmesides hosting. Du vælger bare din fortrukne betalingsmetode og fortsætter. Hvis du vil have genopfrisket, hvordan man opretter en konto, så læs denne post om, hvordan man tilmelder sig Hostinger.
Den gode nyhed er, at det er en simpel proces at forbinde sit domæne. Da jeg dog registrerede mit domæne, gjorde siden det ikke automatisk, og jeg måtte bede support om at aktivere domænet. Bemærk, at jeg valgte et .tech-domæne frem for et .com eller andet standarddomæne, hvilket formentlig har forsaget problemet.
Så snart jeg havde snakket med support, var min hosting klappet og klar. Hvis man medtæller denne samtale med teknisk support, tog det mig omkring 15 minutter at opsætte mit domæne.
Betalingsprocessen, når du køber dit domæne, er den samme som med din hjemmesides hosting. Du vælger bare din fortrukne betalingsmetode og fortsætter. Hvis du vil have genopfrisket, hvordan man opretter en konto, så læs denne post om, hvordan man tilmelder sig Hostinger.
Den gode nyhed er, at det er en simpel proces at forbinde sit domæne. Da jeg dog registrerede mit domæne, gjorde siden det ikke automatisk, og jeg måtte bede support om at aktivere domænet. Bemærk, at jeg valgte et .tech-domæne frem for et .com eller andet standarddomæne, hvilket formentlig har forsaget problemet.
Så snart jeg havde snakket med support, var min hosting klappet og klar. Hvis man medtæller denne samtale med teknisk support, tog det mig omkring 15 minutter at opsætte mit domæne.
Opsætning af WordPress på Hostinger
Hostinger inkluderer en one-click WordPress-installation, der er designet til at klare din opsætning med blot et par klik. Bemærk, at dit domæne skal være forbundet og aktiveret, før du kan indstille WordPress. Log ind på din Hostinger-konto, og klik “Hosting” øverst på siden for at begynde processen. Du vil nu blive vist dine domæner. Klik på “Manage”-knappen ved siden af dit domæne. Scroll derefter ned til “Website”-sektionen, og klik på “Auto Installer”.
Scroll derefter ned til “Website”-sektionen, og klik på “Auto Installer”.
 WordPress vil være den første autoinstallatør vist i “Most Popular”-sektionen. Klik på den for at påbegynde installationsprocessen.
WordPress vil være den første autoinstallatør vist i “Most Popular”-sektionen. Klik på den for at påbegynde installationsprocessen.
 Derefter skal du vælge den URL, hvorpå du vil installere WordPress. Dit domæne burde vises som standard. Hvis ikke, så klik på drop-down menuen, og vælg dit domæne. Klik derefter på “Next”.
Derefter skal du vælge den URL, hvorpå du vil installere WordPress. Dit domæne burde vises som standard. Hvis ikke, så klik på drop-down menuen, og vælg dit domæne. Klik derefter på “Next”.
 Herefter skal du oprette et administratorbrugernavn samt en adgangsgode og indtaste din administrator e-mail.
Herefter skal du oprette et administratorbrugernavn samt en adgangsgode og indtaste din administrator e-mail.
 Dernæst indtaster du din hjemmesides sprog. Som udgangspunkt er den indstillet til engelsk. Hvis du vil ændre dette, skal du klikke på drop-down menuen. Indtast din hjemmesides titel. Du kan bare lade “No” stå i “Overwrite”-feltet. Klik “Install” for at påbegynde WordPress-installationen.
Dernæst indtaster du din hjemmesides sprog. Som udgangspunkt er den indstillet til engelsk. Hvis du vil ændre dette, skal du klikke på drop-down menuen. Indtast din hjemmesides titel. Du kan bare lade “No” stå i “Overwrite”-feltet. Klik “Install” for at påbegynde WordPress-installationen.
 Installationen tager ikke mere end et øjeblik, og så bliver du navigeret tilbage til Auto Installer-skærmen med en besked om, at installationen er gennemført.
Installationen tager ikke mere end et øjeblik, og så bliver du navigeret tilbage til Auto Installer-skærmen med en besked om, at installationen er gennemført.







![Microsoft Azure-priser [2024]: Et Cloud Hosting Tilbud?](https://dt2sdf0db8zob.cloudfront.net/wp-content/uploads/2022/05/WH-Pricing-850x446.jpg)
![Microsoft Azure-priser [2024]: Et Cloud Hosting Tilbud?](https://dt2sdf0db8zob.cloudfront.net/wp-content/uploads/2022/01/Mike-150x150.jpeg)
![Hvad er webhosting, og hvad er et domænenavn? [2024]](https://dt2sdf0db8zob.cloudfront.net/wp-content/uploads/2022/05/WH-general1-850x446.jpg)


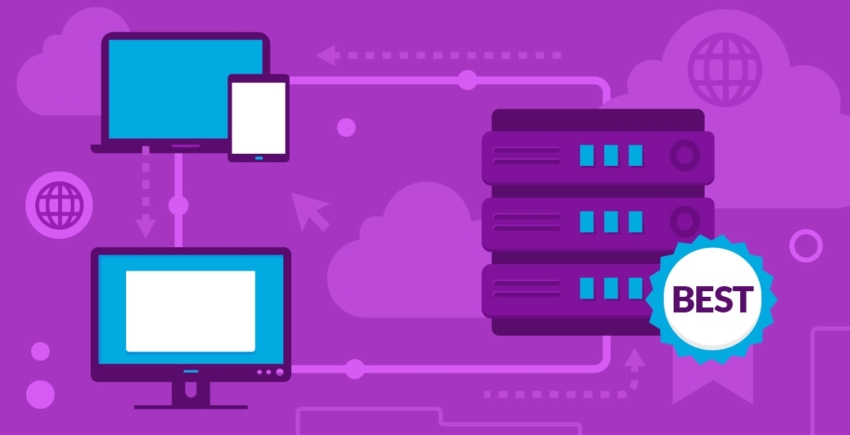



![Hvad er VPS-hosting? Og er det et must? [OPDATERING 2024]](https://dt2sdf0db8zob.cloudfront.net/wp-content/uploads/2022/04/WH-General2-2-850x446.jpg)
![Hvad er VPS-hosting? Og er det et must? [OPDATERING 2024]](https://dt2sdf0db8zob.cloudfront.net/wp-content/uploads/2018/07/website-planet-andrijana-picture-80х80.png)
